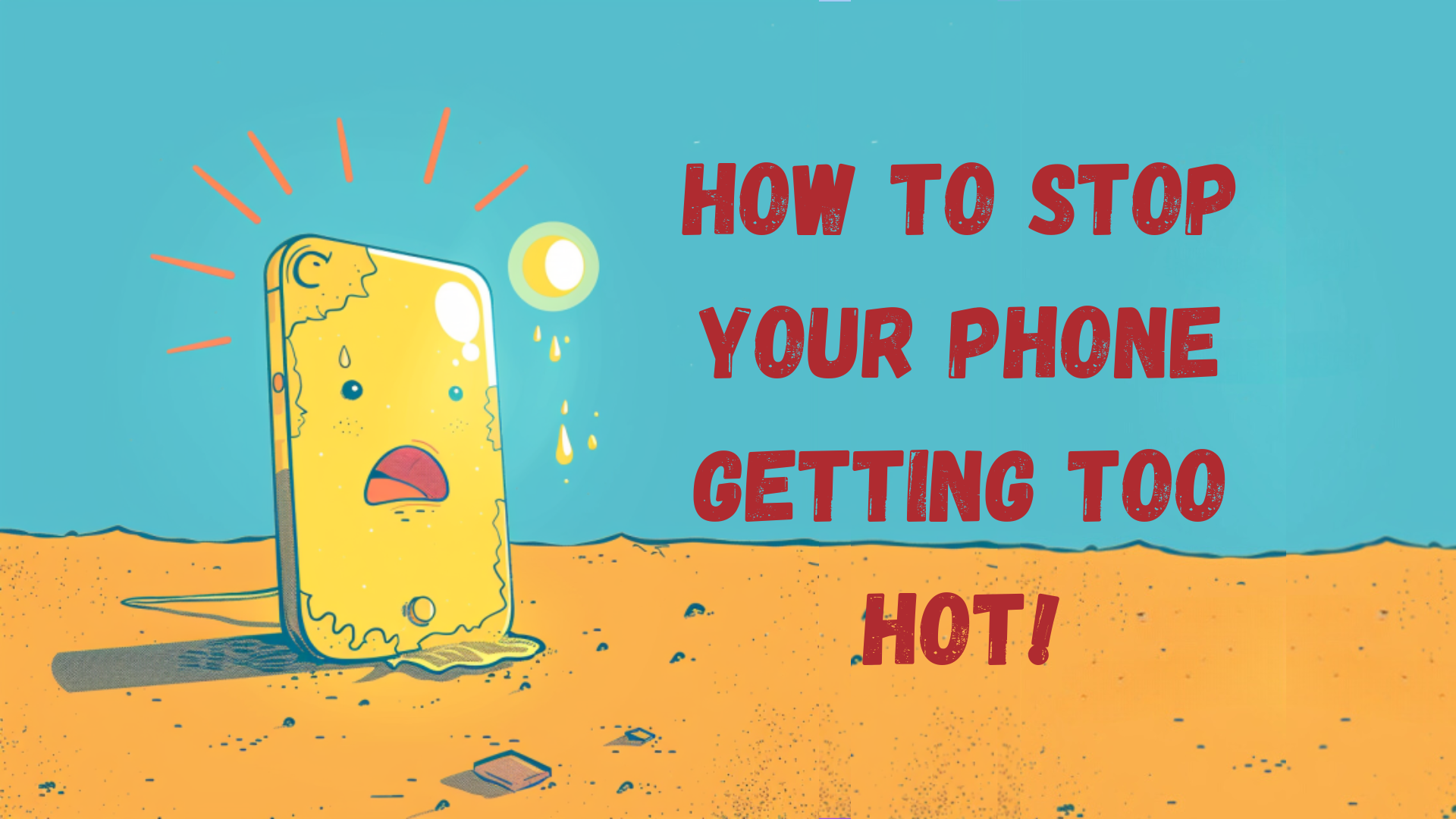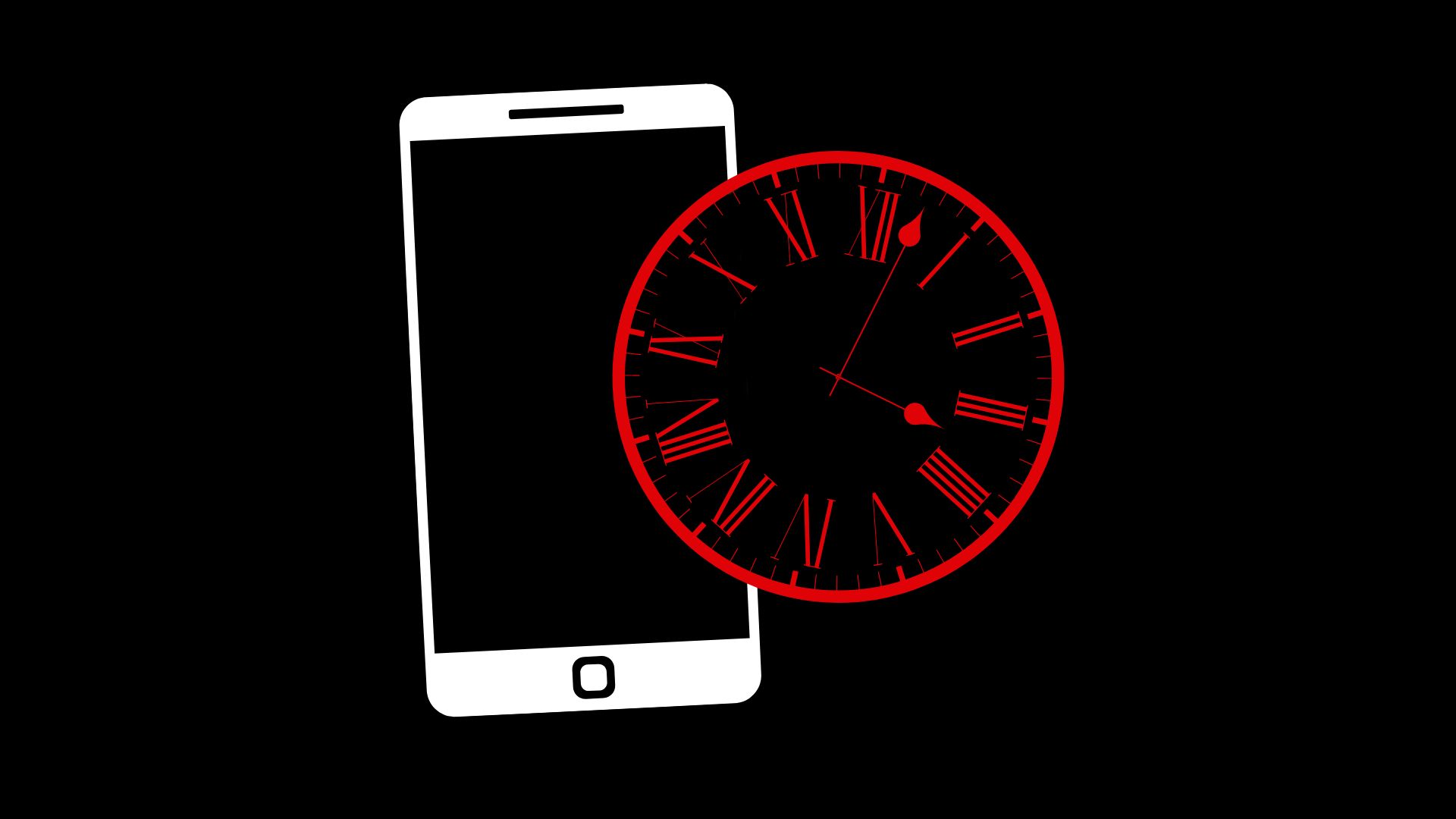How To Set Up A Controller On Your Computer
So you’ve just bought a brand new controller to play games on your PC but you can’t figure out how to get it working – look no further because we have the guide for you! Here at The Big Phone Store, we understand not everybody wants to play games with a mouse and keyboard. Some people want to play games like Fortnite on their phone or tablet while others want to play the latest games on a console with their controller!
This guide is primarily written for the MEO Jogos Wireless Controller but can be applied to the vast majority of chargers used on computers.
Click the link for Unbeatable Mobile Phone Deals You Won't Want to Miss!
--------------------------------------------

Connecting Your Controller To Your PC
This depends on what type of controller you have however – all will either use a wired USB connection or a wireless Bluetooth connection. If you’ve just bought the MEO Jogos Controller, you’re in luck! Simply plug-in the small Bluetooth adaptor to your PC. Once you’ve plugged this in, your PC can not detect Bluetooth devices within it’s range. Turn on your controller and find it within your computers Bluetooth menu to proceed.
Making Your Controller Compatible With Your PC
To do this, you’re going to need a software that will map your keys. If you’re worried about being able to find the right thing – don’t worry! We’ve done the work so that you don’t have to. We recommend using a safe, reliable and easy-to-use software like AntiMicro. Click here to find the version suitable for your PC.
Once you’ve downloaded the right version, you can just open the App. If your controller is not displaying, try disconnecting it and reconnecting it – once you’ve done this you can then go into the menu and select “Options” and then “Update Joysticks”
From here it’s all fairly simple. Simply follow the instructions within the program and map all of your keys to the desired ones. Once you set up the program once, you won’t have to do it again.
And that’s it! You can now spend endless hours playing games on your PC using your wireless controller!
Upgrade today by selling your old device! Click on the links to find out value of your mobile phone and how to 'Sell My Phone,' benefit from 'Phone Trade-In' or 'iPhone Trade-In' for the best value.
-------------------------------