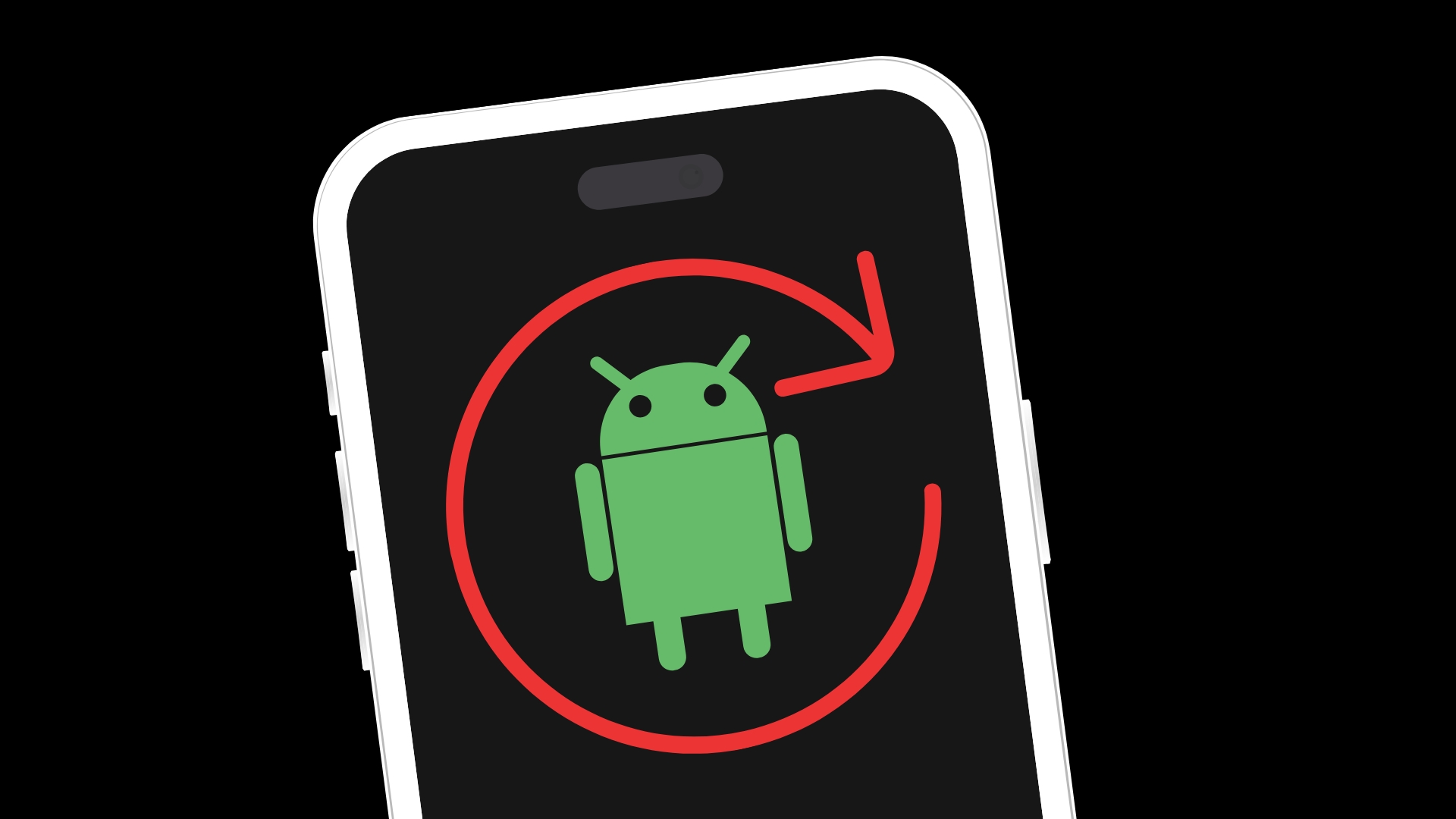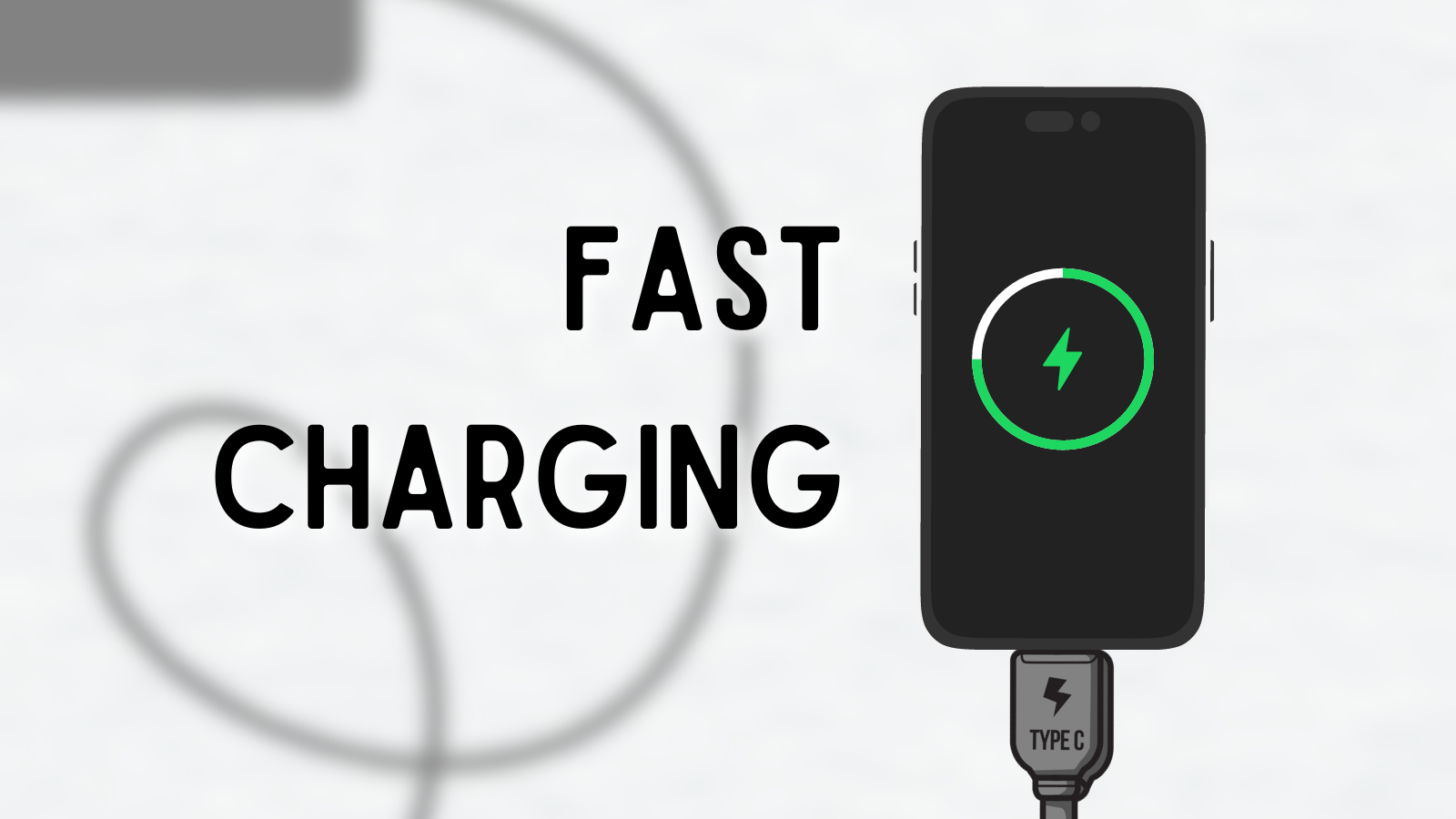Follow this simple guide to factory reset any Android phone (excluding Samsung phones), so that you’re ready for trade-in.
(If you’re trading in a SAMSUNG phone, there are a few extra steps to follow. Click here to find out how to factory reset a Samsuing phone for trade-in)
⚠️ Warning
If you’re about to trade in your Android Phone, you MUST sign out of ALL Google accounts before performing a factory reset.
Before You Start: Backup any important data.
Before resetting your phone, ensure you back up any important data linked to your Google account, like contacts, emails, and app data, to avoid losing it.
On your device, search your settings menu for the word ‘Backup’. Most modern devices include a search bar inside the settings menu to help with this.
You can back up your phone using Google Drive, if you have enough available storage space. Choose the appropriate backup option and follow the on-screen instructions to complete the backup.
Next: Sign Out of Your Google Account
If you’re trading in your phone, you MUST sign out of ALL Google accounts stored on the device.
Step 1: Open Settings
- Locate and open the Settings app on your phone. You can find it in your app drawer or by swiping down from the top of the screen and tapping the gear icon.
Step 2: Go to Accounts
- Scroll down in the Settings menu until you find the Accounts option (this may also be listed as “Accounts and Backup”, “Users & Accounts”, or similar, depending on your device).
Step 3: Select the Account to Remove
- Tap on Accounts. This will show a list of all accounts set up on your phone.
- Find and select the Google account you want to remove. If you’re trading in your device, you must remove ALL Google accounts.
Step 4: Remove the Account
- After selecting the Google account, look for a button or option that says Remove account. This might be under a menu (three dots or similar) at the top right of the screen.
- Tap Remove account. If prompted, you may need to enter your device’s pattern, PIN, or password for security purposes.
Step 5: Confirm the Removal
- You’ll likely see a final confirmation message warning you about what will be removed with the account. This includes all messages, contacts, and other data associated with the account.
- Confirm your choice to remove the account by tapping Remove account again or OK.
How to Factory Reset your Android Phone
Once you’ve followed the instructions above, it’s time to perform the factory reset. Here’s how to do it:
Option 1: Using Settings Menu (Recommended)
- Open Settings: Tap on the “Settings” app from your home screen or app drawer.
- Scroll and Find: Navigate to the “System,” “General Management,” or “Backup & reset” options, depending on your phone’s model and manufacturer. The exact path can vary, but you’re looking for a section related to resetting or system management. NOTE: Most modern Android phones include a Search option within the settings menu to help you find what you’re looking for. Search for the word ‘Reset’.
- Reset Options: Look for an option that says “Factory reset,” “Erase all data (factory reset),” “Reset Device to Factory Settings,” or something similar.
- Confirm Your Action: Tap on the factory reset option, and you may be prompted to enter your device’s PIN or password for security. You’ll then see a screen detailing what will be erased and possibly asking for a final confirmation.
- Start the Reset: Confirm your choice to begin the factory reset process. Your device will reboot and start erasing all data, which can take several minutes to complete. Once done, the phone will restart as if it were new, displaying the initial setup screen.
Option 2: Using Recovery Mode (Advanced) This method is useful if your device is not starting properly or you’re unable to access the settings menu.
- Turn Off Your Device: Power off the phone completely.
- Enter Recovery Mode: The combination of buttons to press varies by manufacturer, but commonly involves holding the “Power” and “Volume Down” buttons simultaneously. For some devices, it might be the “Power” and “Volume Up” buttons, or a combination of both volume buttons and the power button. Hold these until the device boots into recovery mode.
- Navigate Recovery Menu: Use the volume buttons to scroll to “Wipe data/factory reset” and select it with the power button.
- Confirm the Reset: Scroll to “Yes” or “Factory reset” to confirm your choice and start the reset process.
Stuck?
Android devices come in many shapes and sizes. If you can’t find what you’re looking for above, try searching for a guide online by typing “factory reset”, followed by the model of your phone, into google. For example, “factory reset pixel 7a”.